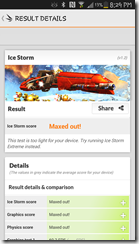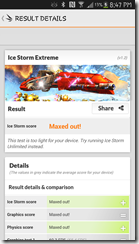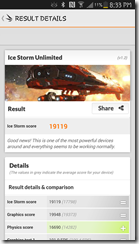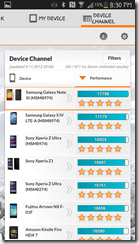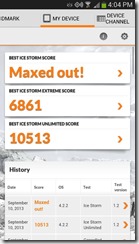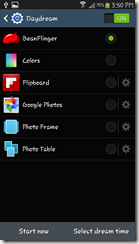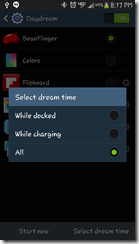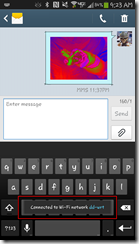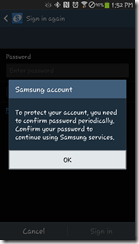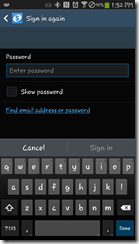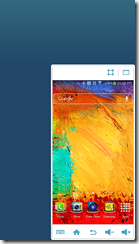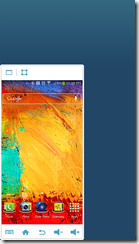A not so quick post about the Samsung Galaxy Note 3 with tons of links and other stuff. Some of the information here might work for older Galaxy devices as well.
I will update this post as time permits. I have tons of screenshots with additional tips. Coming soon someday. I started this post on 11/5… it’s just taking forever to get it all done.
On to the chaos…
Intro
This post originated as a sort of review but since there is so much to cover it would be impossible for me to give it a good review. There are tons of reviews already out there anyway and some are almost a month old already. Instead I decided just to post some additional helpful information, all in one place. Here goes!
If I had to sum up the Samsung Galaxy Note 3 in one word, it would be: overwhelming. Not because it’s hard to use or because it’s hard to handle (even though without a case it is very slick which makes it hard to handle); it is overwhelming because of its extensibility. There are hundreds (or thousands) of extensions you can add to these Galaxy phones to give them added abilities which aren’t in the stock OS. For example, the camera. If you tap the filters chevron and swipe all the way to the right you will see a “Download” button. Right here you can add tons of new filters to the camera. One problem here is consistency. At the time of this writing the Galaxy S4 doesn’t have this download button – it might be in the next version of Android though. Another consistency issue is that while you can download new filters for the camera, this is not the case with the gallery app which offers no extensibility. This seems counterintuitive to me.
For now I am pushing this post out “as-is” since it has already consumed a ton of my time and some things are time-sensitive like this promotion (Samsung was giving away $50 in free Google Play credits) that I was lucky to get in time but has since expired. I will add notes here and there as time permits but for right now this post mainly contain tons of links, many unsorted (sorry!).
First, a little…
History
To this day it is still hard to believe that Steve Jobs invented the iNternet and started the mobile phone craze by creating the iBagphone. I started with a Southwestern Bell (Motorola) bag phone similar to the one shown above.
Originally I was just going to mention some of my old phone models in this post but I wasn’t able to remember all of the model numbers. So, I started digging around in boxes trying to find some of my old phones and before I knew it they were all over my desk. Say cheese! Family photo, something I’ve wanted to do for a long time. Well, sorta. Two of these are (sorta obvious) fakes. MIA: I just noticed one device is missing in this shot: the (POS) BlackBerry Storm. I hated the storm and I only had it for about 6 months before switching to the HTC Droid Incredible. I will do another family photo someday!
Top row AKA “The BitPim Years” and also “The LG Years” (from left): LG TM510 which exploded (somehow), the LG VX4400, LG VX8300 and LG VX9800 (gawd this thing was the shit too… long live WAP2.0!).
Bottom row (from left): BlackBerry Curve 8320 (I modded mine with a modified (dark) keyboard and black ball), the BlackBerry Storm (missing photo), the HTC Droid Incredible, the Samsung Galaxy Nexus and finally the Samsung Galaxy Note 3. The BlackBerry Curve inspired me to write my own Windows software, BlackBerry Master Control Program (MCP) which included OS installations, backup & restore, screenshots, side loading of applications, etc. The HTC Droid Incredible was my only choice since Verizon refused to carry a Nexus at the time… it took almost 6 months to obtain root which I helped the team attain in a small way. I grew tried of HTC Sense and, as quickly as possible, moved to Cyanogenmod 7. The Samsung Galaxy Nexus deserved it’s own post here, I just never got around to it. It had a great OS (pure Google) and was easy to unlock (fastboot oem unlock) but a huge step backwards in technology (like 2 or 3 full years).
Moving on…
Overlays
I liked HTC Sense (2.0 at that time) for about one week when I got my HTC Droid Incredible. I thought it looked pretty nice (not great, but easy on the eyes – and a million times nicer than Android 2.x was back in the day) but it caused so much lag that I quickly learned to hate it. It took 6+ months before we were able to root it and unlock the bootloader on the DINC (dumb nickname) and once that happened HTC Sense never returned. I didn’t miss it. I mostly stuck with Cyanogenmod for the remainder of may days on that device, or any other ROM closing in on the pure Google/AOSP experience. This experience sucked me in and I easily chose the Samsung Galaxy Nexus for my next phone. Sadly, everyone got burned on that piece of crap.
Everyone who knows me knows I have never been a fan of Samsung’s TouchWiz Nature UX theme/overlay/user interface. In fact, I’ve pretty much always been an outspoken critic of TouchWiz – I hated it, and I made sure everyone knew it. Unlike HTC Sense which at least had eye appeal, TouchWiz has always been a little ugly. However, I’ve started to warm up to it and even though there is a lot wrong with it, Samsung has also done a lot of things right with it. Examples: You can use 2 fingers when pulling down the notification panel to see all of the quick settings toggles. You can long press any quick toggle to jump directly to the settings for the toggle. You can use the volume rocker in the stock text messaging app to increase or decrease the font size (in messaging settings). High functioning ugly. Welcome to TouchWiz.
The NEW “Automatic Pro-Con”
One of the biggest pros to moving from the older candy bar, flip phone or BlackBerry to a touch screen was that it was touch. This also proved to be one of the biggest cons. Grime, sweat, rain, cold weather, gloves, boogers, etc. turned the screen into a petri dish and killed the ability to use it effectively unless it was constantly kept clean. While this is still true with the Note 3, a new automatic pro-con has emerged. One of the biggest pros is the HUGE screen – finally a miniature tablet with a phone! This is also the biggest con. It’s hard to slip in and out of a pocket without a case but it’s insanely easy to slip out of your hand without a case. The nicest cases I’ve used so far are the Incipio DualPro and the Otterbox Defender (a funny 404 page from Otterbox). The Otterbox Commuter also looks nice but I haven’t tried one yet. I strongly recommend a case with the Note 3. The Otterbox Defender offers the best protection but putting it in your pocket will definitely put you in a bind. If you wear a belt the Defender and belt clip might be your best option. My Note 3 wrapped in the Otterbox Defender (including the belt clip which I don’t use):
Need For Speed
There is no faster phone, period. Until next month. Hail to the king, baby! The Galaxy Note 3 hits 19,119 on the 3DMark Ice Storm Unlimited test (about 2,000 points higher than similar devices). The Galaxy S4 only hits 10,513 on the same test.
BeanFlinger Daydream
Settings > Device > Display > Daydream > BeanFlinger
Wait… I have Colors, Flipboard, Google Photos, Photo Frame and Photo Table but I don’t have BeanFlinger! Where is it?
Hidden. You have to view the hidden Android 4.x easter egg at least one time before you will see the BeanFlinger Daydream option. Here’s how:
Settings > General > About Phone > Scroll down to Android Version > Tap this option 3 or more times quickly and you should something like the first image below. Long press the big jelly bean and you should see… Jelly Beans! (second image from the left). Once you’ve done this you can go back to Settings > Device > Display > Daydream > BeanFlinger (third image). Optionally you can click “Select dream time”, I set mine to “All” (fourth image).
Videos
Introducing Samsung Galaxy Note 3
Samsung Galaxy Note 3 Presents “Dreams”, a digital short film (weird)
Samsung Galaxy Gear: In the Wild
Samsung GALAXY Note 3 Official TVC – Messi’s Note (The Developer) (also weird)
Everyday Wonders, pop-up book of London with Galaxy Note 3 + Gear
Samsung Galaxy Gear: A Long Time Coming
Samsung Galaxy Gear: Evolution
More from Samsung…
Tips & Tricks
Here are some links for a ton of tips and tricks. Many of these are included in Help on the phone: Home > Menu > Help.
Samsung Galaxy Note 3 + Gear : Official First Hands-on
Droid Life 30+ Galaxy Note 3 Tips & Tricks
G4E Tech Note 3 Tips & Tricks Pt.1
G4E Tech Note 3 Tips & Tricks Pt.2
Annoyances
“Connected to Wi-Fi network X” Toast Message. When Wi-Fi is enabled, every once in a while there is a toast message (pop-up/pop-over) that says “Connected to Wi-Fi network X”. Sometimes this toast message pops up many times in a few minutes. Other times it is hardly noticeable. The toast message always shows up at the bottom of the screen and prevents you from tapping whatever it happens to be covering at the time… perhaps a link on a web page, or even worse: the entire bottom row of your virtual keyboard. Ugh. In all cases, toast messages are annoying and there should always be a way to turn them off. This is not the case with Samsung’s software – there is no way to disable it. What causes it? The Wi-Fi is either 1) constantly dropping and reconnecting out, 2) there is a bug or 3) both. In any case, there should be an option to disable the toast message. The only workaround is to disable Wi-Fi. No worries… your carrier will gladly charge you for any data overages. Sample:
“Samsung Account” Full Screen Pop-up(s). One major annoyance for me is that my office is a black hole for mobile networks. I’m on Wi-Fi, but when my mobile data kicks in an out I get spammed with full screen login prompts for my Samsung Account. Verizon is aware of this and says Samsung is going to fix it. Someday. Anyway, the error occurs non-stop and it doesn’t matter if I actually log back in or cancel out of it. This one is a major nuisance. Samples:
Update 11/23. Good news: Verizon finally pushed out an over-the-air update for the Galaxy Note 3. Bad news: it fixes NEITHER of these problems! Ugh!
One Handed Operation
The Note 3 is a little big friggin’ huge. In some cases it might be simpler to use one hand. With a (seemingly) simple left/right gesture you can engage one-handed operation, right or left, shown respectively here:
The idea is pretty simple: if you use your right thumb on the right side of the screen, the window resizes and snaps to the lower right side of the screen, allowing you to do everything with your right hand. Switch all that around if you are left handed. Caveats: 1) the gesture isn’t always perfect, it takes a few attempts to get it to work and 2) yeah, that would be any protective case that blocks access to the extreme edge of the screen.
Missing In Action
XDA – Verizon phone will have missing features?
Desk Clock option missing in stock Clock app – which means: Settings > Accessory > “Desk Home Screen Display” can’t be adjusted/tweaked/used.
Samsung Apps application not pre-installed, this shows how to get it installed and working
Official Pages
Samsung Galaxy Note 3 Black SM-N900VZKEVZW / Apps / Support / FAQs and How-Tos
Simulator: Smart Screen / Air View / Samsung Link Remote Access / Galaxy Gear / Create & Manage Folders
Samsung Galaxy Note 3 White SM-N900VZWEVZW / Apps / Support / FAQs and How-Tos
Simulator: Smart Screen / Air View / Samsung Link Remote Access / Galaxy Gear / Create & Manage Folders
Samsung Apps
You will not see Samsung Apps on your Galaxy Note 3 until you go to Camera > Filters chevron (bottom of screen) > Swipe to far right > Download. This will initiate Samsung Apps and hopefully get you going. I’m still looking for other ways to kick off this process. In older versions of the OS there used to be a “Samsung Apps” button on the “Samsung Hub” widget.
This is a huge oversight by either Samsung, Verizon, or both.
Samsung Apps is similar to Google Play Store (Android Market) in that you can also browse for apps from your PC. Sadly, unlike Google Play Store you cannot install anything from the PC and you can’t tell if the app is already installed or not. #fail
WatchON / Smart Switch / Samsung Hub / Samsung Link / ChatON Web / Samsung Apps / ChatON
Samsung Link / Samsung Find My Mobile / Samsung Content Viewer / Samsung Wallet
The Unsorted Links Section
Verizon Samsung Galaxy Note 3 Black
Verizon Samsung Galaxy Gear
mysms – install this right now if you’ve never tried it. I do almost all of my TXTing this way
Airdroid – You’ve never heard of this one? You’re kidding, right?
Remote Web Desktop
Papyrus – Natural Note Taking
Papyrus EX
Infinite Painter Free
Line Brush
WhatsApp Messenger
Waze Social GPS Maps & Traffic
Chrome Beta
Skyfire Web Browser
Next Browser
Samsung Content Viewer Android/PC
Samsung Kies Air
Samsung Smart Switch Mobile – Android/PC
Kies Tutorial